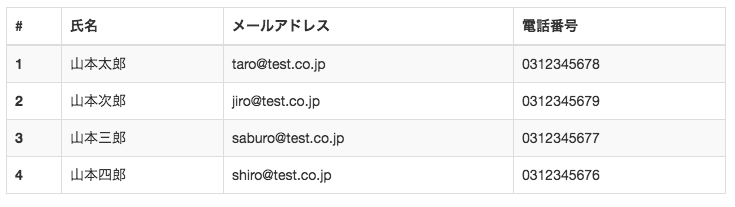GLOVIA OMのマスタについて
GLOVIAOMで使用する主なマスタは以下となります。
大きく、基本マスタ、個別マスタ、会計マスタに種別されます
■基本マスタについて
・取引先(Salesforce)
・取引先関連情報
・商品(Salesforce)
・商品関連情報
・価格表(Salesforce)
・価格表名
・在庫場所
・商品在庫
■個別マスタについて
・販売・購買
・追加料金
・納入商品関連情報
・生産 部品表
・工程
・ワークセンター
・工順
・作業オーダータイプ
・資源
・フィールドサービス
・サイト
・サービスエンジニア
・サービス契約
・サービステンプレート
・勘定科目
・顧客グループ
・サプライヤーグループ
・商品グループ
・在庫場所グループ
・追加料金グループ
・総勘定元帳マッピング
GLOVIA OMについて
GLOVIA OMは、販売管理、在庫管理、購買管理、生産管理、会計連携といった基幹系業務機能に加え
販売後の製品に対するフィールドサービス管理機能をSalesforceAppCloud上で利用できるアプリケーションとなります。(まんま引用)
詳細は、SalesforceのAppExchangeからご覧ください。
appexchangejp.salesforce.com
アプリケーションがフォローしている機能としては以下です。AppCloud上で構築されているOEM製品なので
導入を行う際は、GLOVIA OMの機能をベースとしますが、足りない機能がある場合は、補完(Apex/Visualforceなどで構築)する必要があります。
会計機能は含まれていません。
GLOVIA OMの業務領域と機能
■販売管理
・見積
・受注
・出荷
・返品
・請求
・売掛/入金
■生産管理
・製造指図
・完成/仕損
・原価予実
■購買管理
・発注
・受入
・買掛/支払
■在庫管理
・出庫
・入庫
・調整
■会計インターフェース
・自動仕訳
・他システム連携
■フィールドサービス
・サービス契約
・作業指示・実績
・機体管理
・サービスパーツ
カラムのデータ型を変更する
Usersテーブルにageというカラムを追加したんだけど
うっかり、型をstringにしてしまったもので、、、
現状 schema.rb
・・・・・・ create_table "users", force: :cascade do |t| t.string "name" t.string "email" t.string "password_digest" t.datetime "created_at", null: false t.datetime "updated_at", null: false t.string "age" end ・・・・
t.string "age"
↑こいつをinteger型に変更したい!
◆やり方◆
①マイグレーションファイルを新規に作ります。
$ rails g migration ChangeUser
②下記のマイグレーションファイルが作成されるので修正を行います。
~/db/migrate/20160605142525_change_user.rb
20160605142525_change_user.rbを修正
class ChangeUser < ActiveRecord::Migration def change #↓usersテーブルのageのデータ型をintegerに変更する change_column :users, :age, :integer end end
③マイグレーション実行
$ rake db:migrate
④schema.rbを確認する。
~/db/migrate/schema.rb
schema.rbの確認
・・・・・・ create_table "users", force: :cascade do |t| t.string "name" t.string "email" t.string "password_digest" t.datetime "created_at", null: false t.datetime "updated_at", null: false t.integer "age" end ・・・・
よしOKOK
HerokuとRubyでメッセージボードアプリ
HerokuとRuby on Railsでメッセージ投稿できるWebアプリを作りました。
↓これ
http://tsasaki-message-board.herokuapp.com/
もっと本格的なのはこれから作ります。
おやすみなさい。
Macが起動しなくなった時
ついにMacが起動しなくなった。購入してから5経過したMacbookProれす。
<現象>
電源押した後に「ジャーン」って鳴るけどそのあとグレーのアップルマークから何も進まない。。
という風になりましたので Googleで調べていくつか実施したことのまとめを書きます。
<実施したこと>
その1.PRAMリセット
①Macを終了する。
②「Option + command + P + R」のキーを押したまま電源を入れる。
「ジャーン」というMacの起動音が2度鳴るまでキーを押し続け、2度起動音を確認したら放す。
<結果>:グレーのアップルマークから進まず。あきらめる。起動しなかった。
その2.SMSC(システム管理コントローラ)のリセット方法
①Macを終了する。
②電源アダプタをMacに接続。
③キーボード左側の「shift + control + option」キーを押しながら、電源ボタンを押します。
④3つのキー全部と電源ボタンを同時に離します
⑤Macの電源を入れます
<結果>:グレーのアップルマークが表示され その後、起動した。
い、一応OKなのかな。。。なんせ購入してから5年たつMacですからね。
メンテナンスしてこなかったし
次はメンテナンスしてみよう。
ローカル開発環境の構築 〜仮想マシンの立ち上げ〜
Webアプリを作る環境や、検証用の環境がほしいやるとき、何かしらの開発環境がなければならないですよね?
さくら系やEC2だとお金かかるしなーと諸々思案し、色々調べてVagrantとVirtualBoxを利用して環境構築してみました。
どこかでまた構築する事があるかもしれないので、セットアップ〜仮想マシンの立ち上げまで手順をメモっときます。
■テーマ:ローカル開発環境をつくる
①Vagrantのインストール
URL:
http://www.vagrantup.com/downloads.html
にアクセスすると、この画面が表示されるので Mac OSの私は
赤線をクリックしてダウンロードし、インストール
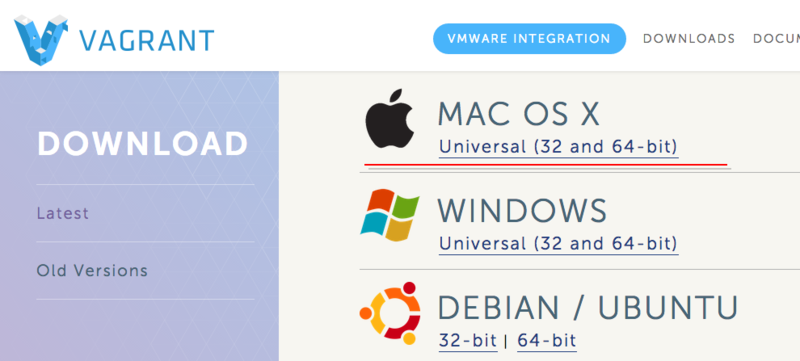
②Oracle Virtual Boxのインストール
URL:
https://www.virtualbox.org/wiki/Downloads
URLにアクセス、MacなのでOS Xを落とすことに 赤線のとこ
ダウンロードしたら、手順に従ってインストールするのみ
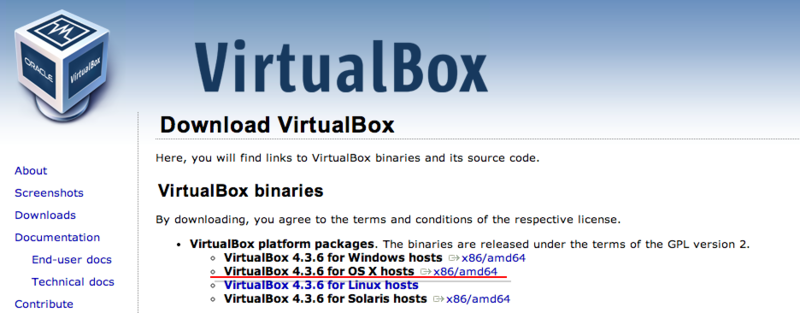
③Box(テンプレート)の取得
URL:
http://docs.vagrantup.com/v2/getting-started/boxes.html
にアクセス Boxの追加方法が記載されている。赤枠のところ

ローカル端末に戻りMacであれば、ターミナルを開いてbox追加のコマンドを実行
赤枠と同じコマンド(再掲)
$ vagrant box add precise32 \
http://files.vagrantup.com/precise32.box
実行
$ vagrant box add precise32 \
> http://files.vagrantup.com/precise32.box
Downloading box from URL: http://files.vagrantup.com/precise32.box
Extracting box...te: 16602/s, Estimated time remaining: 0:00:01)
Successfully added box 'precise32' with provider 'virtualbox'!
・・・・・終わったか よし!
次にCentOSで仮想マシン作りたいので、各種ディストリビューション(色んなテンプレートが置いてある)が配布されているサイトへ行き URLをコピる
URL:
アクセスして ここから、入れたいOSを選んで、コピーボタンを押す。
私は赤枠のものを選んだ
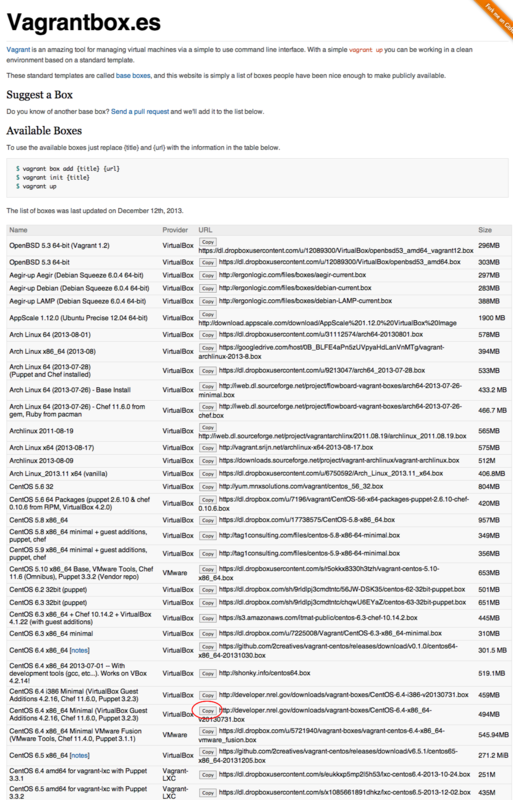
コピったら、ローカルのターミナルに戻ってbox追加のコマンドを打つ
$ vagrant box add [box名] [boxのURL]
はい 実行
$ vagrant box add centos64 http://developer.nrel.gov/downloads/vagrant-boxes/CentOS-6.4-x86_64-v20130731.box
Downloading box from URL: http://developer.nrel.gov/downloads/vagrant-boxes/CentOS-6.4-x86_64-v20130731.box
Extracting box...te: 440k/s, Estimated time remaining: 0:00:01))
Successfully added box 'centos64' with provider 'virtualbox'!
・・・追加された か すっげー長かった 3時間くらいかかりましたよ(笑)
④作業用フォルダの作成と初期化
次に、作業フォルダを作って、初期化する。
コマンドとしては
$ mkdir CentOSVM ・・・適当にフォルダ作って
$ cd CentOSVM/ ・・・中に入って
$ vagrant init [box名] ・・・centos64をbox名にして初期化
はい 順に実行
$ mkdir CentOSVM
$ cd CentOSVM/
hogehoge-no-macbook:CentOSVM hogehoge$ pwd
/Users/hogehoge/CentOSVM
hogehoge-no-macbook:CentOSVM hogehoge$ vagrant init centos64
A `Vagrantfile` has been placed in this directory. You are now
ready to `vagrant up` your first virtual environment! Please read
the comments in the Vagrantfile as well as documentation on
`vagrantup.com` for more information on using Vagrant.
hogehoge-no-macbook:CentOSVM hogehoge$ ls
Vagrantfile
hogehoge-no-macbook:CentOSVM hogehoge$ less vagrantfile
・・・すると、Vagrantfileが作成されます。
設定ファイルみたいなものです。
ターミナル上でlessで読んでもいいし、テキストか何かで開いて読んでもいい。
一度は、見てみることをオススメします。
⑤仮想マシンの立ち上げ
$ vagrant up ・・・起動
起動してみる
hogehoge-no-macbook:CentOSVM hogehoge$ vagrant up
Bringing machine 'default' up with 'virtualbox' provider...
[default] Importing base box 'centos64'...
[default] Matching MAC address for NAT networking...
[default] Setting the name of the VM...
[default] Clearing any previously set forwarded ports...
[default] Clearing any previously set network interfaces...
[default] Preparing network interfaces based on configuration...
[default] Forwarding ports...
[default] -- 22 => 2222 (adapter 1)
[default] Booting VM...
[default] Waiting for machine to boot. This may take a few minutes...
[default] Machine booted and ready!
[default] The guest additions on this VM do not match the installed version of
VirtualBox! In most cases this is fine, but in rare cases it can
prevent things such as shared folders from working properly. If you see
shared folder errors, please make sure the guest additions within the
virtual machine match the version of VirtualBox you have installed on
your host and reload your VM.
Guest Additions Version: 4.2.16
VirtualBox Version: 4.3
[default] Mounting shared folders...
[default] -- /vagrant
・・・・うまくいったか!?
VirtualBoxにもCentOSVMが作成されて「実行中」と表示されていましたので
起動成功!OKOK
■その他
vagrantで使える主要なコマンドメモ
$vagrant staus ・・・・状態を見る
$vagrant susp・・・・スリープ
$vagrant resume・・・・ 復帰
$vagrant halt ・・・・終了
$vagrant up ・・・・立ち上げ
$vagrant reload ・・・・再起動
$vagrant destroy ・・・・仮想マシン削除 。VirtualBoxからも無くなります。
ってな感じ